If you have attempted to download the trial from this website, you will have done so from the page https://www.cedaraudio.com/products/voicex/voicexdemoreq.shtml. Some social media sites access this page using the address https://cedaraudio.com/products/voicex/voicexdemoreq.shtml (without the "www"). While this will open, it's not recognised by the software that accepts your details. Please reopen the page using the full web address (including "www") and it should work correctly.
CEDAR Product Support and FAQs
Many of your technical support problems will be answered by the FAQs below.
Do not send a support request unless you have read these. If the answer you require is contained within these FAQs or the appropriate product manual, your enquiry will not be passed to our support team.
If your question is not covered by the FAQs or the product manual, someone from CEDAR Audio or your national dealer network will contact you.
VoicEX™
Download and check the VoicEX manual before raising a support request.
VoicEX is designed to be compatible with all recent Macs and PCs. However, it places higher demands on the computer than other noise reduction processes, so it may not run in real time on older machines. Please refer to the Host Systems page.
Yes. VoicEX is supplied as a Universal Binary, which means that it runs natively on Intel and Apple Silicon Macs.
Yes. We advise that you install v14.4.1 (or later) to ensure that your host DAW works correctly on Sonoma.
No. This has not been necessary for many years. VoicEX employs a completely different type of processing to separate the speech from the non-speech.
VoicEX was designed for speech rather than singing, but you may achieve satisfactory results on some material.
CEDAR DNS2
Download and check the DNS 2 manual before raising a support request.
The current DNS 2 firmware is v1.4.
Press and hold the SETUP button for about two seconds. The firmware version will be displayed on Channel 2's LCD.
If your DNS 2 hosts a superseded version of the firmware, download the latest version and update your unit as follows:
- Extract the ".bin" file from the downloaded zip file.
- Using a micro USB cable, connect the DNS 2 to a Mac or PC via its USB port.
- Once connected, the DNS 2 will appear on the computer as a removable drive.
- Copy the .bin file onto the DNS 2 drive. This must be placed in the top-level directory, not within a folder.
- Eject the DNS 2 and then power cycle it.
An 80Hz, -18dB/oct high pass filter is available across all inputs. To toggle this on/off for either channel, press SETUP followed by the appropriate LEARN button. An icon on the selected channel’s screen will show whether the filter is active or not.
No. The AES input receives what you send it from elsewhere. The LEDs flash red when the signal level approaches 0dB, but this does not imply that clipping is occurring. The bands for the LEDs are:
| Signal level | Colour |
| < -40dB | Off |
| -40dB to -10dB | Green |
| -10dB to -3dB | Orange |
| > -3dB | Red |
The two channels on the DNS 2 can operate in three different modes. Cycle through these by pressing both encoders simultaneously.
Unlinked: The two channels operate independently. This mode is useful for processing two separate sources.
Linked: The audio channels are independent, but their control settings are linked. This mode is suitable for stereo signals. (When using analog inputs, the input gains are linked in this way only if both are set to MIC or both are set to LINE. If one input is set to MIC and the other to LINE, the input gains are not linked.)
Mono split: The audio presented to the Channel 1 input is split and sent to both channels. The Channel 2 input is not used in this mode. The channels have independent controls, so this allows a single signal to be processed in two different ways, or (by switching off the processing of one channel) for one output to carry processed audio and the other to carry unprocessed audio.
The input selection and link mode are indicated at the bottom of the Channel displays. Linked mode is indicated by an ‘=’ symbol, and mono split mode is indicated by an ‘>’ symbol. The input selection is indicated by M/L/D for microphone, line or digital respectively, followed by a 1 or 2 to indicate the input channel number. Hence, in mono split mode both screens show channel 1.
The DNS 2’s current settings are stored every time the buttons and screens go dim, which happens a few seconds after the user stops adjusting the controls. On v1.4 and later, the settings are also stored when the unit is powered down using the power button. These settings are recalled when the DNS 2 is next turned on.
If it appears that your unit is not storing the settings, its firmware should be updated to v1.4. (See above.)
The DNS 2 can be used in the same way as a DNS 8 Live by following these steps:
- Switch on the DNS 2.
- Switch on LEARN.
- Decide how much noise reduction (attenuation) you want; a figure of around -4dB will emulate the DNS 8 Live.
- Lock the front panel using the physical switch on the side of the unit.
CEDAR DNS 4
There are no DNS 4 FAQs as yet.
CEDAR DNS 8D
Download and check the DNS 8D manual before raising a support request.
No. The hardware is completely different and the algorithms in the DNS 8D are a generation further advanced from those in the DNS 8 Live.
WRONG. The LEARN function is an advanced machine learning algorithm that constantly monitors the amount of noise present in the input signal, even when there is wanted signal present. Switching it on and off to create a noise fingerprint will degrade the DNS 8D's performance because the noise estimate won't be accurate at any future moment. In all but the rarest cases, you should leave LEARN switched permanently On.
The closer to the microphones that you can place the DNS 8D in the signal chain, the more effective it will be. In particular, try to avoid placing the DNS 8D after any form of dynamics processing or auto-mixing. These processes cause the noise floor to change rapidly and significantly, making it much harder for the LEARN function to track the genuine noise. Performance will always be improved by moving your compressors from before the DNS 8D to after it.
You can obtain very similar results, but not by using the same parameter values. The noise detection in the DNS 8D is more accurate than that in the DNS 8 Live, so you can use lower Attenuation values on the newer device to obtain equivalent amounts of noise reduction. If you feel that a DNS 8D is over-processing or suppressing high frequencies when compared with a DNS 8 Live, the chances are that you have set the Attenuation to the same value on each. Reduce the Attenuation on the DNS 8D to the point that the amount of noise removed is the same. To fine-tune the response, you can use the Bias parameter to increase or decrease the 'air' or 'atmos' in the output. If you wish to go even further, Detail mode will allow you to do this on a per-band basis for each channel.
The Bias - as the name suggests - biases the algorithm toward detecting more or less noise in the input signal. You can raise the Bias to increase the amount of noise detected. This will allow the DNS 8D to remove more noise, but it may also lead to compression of the wanted audio and make the signal sound slightly dry or gated. You can lower the Bias to decrease the amount of noise detected. This will allow the process to retain more ‘atmos’, but may allow noise to leak back into the output signal. In most cases, the optimum value for the Bias is zero.
• Learn and Bias determine what is detected as noise.
• Attenuation determines how much of the detected noise is suppressed.
Further information is available in the DNS 8D manual.
To activate the reset function hold down the Power/Lock and S1 buttons while switching on power from the mains supply. This will erase all memories (firmware versions 1.0 and 1.1 only), and reset everything except Dante-related parameters to their factory defaults. Use Dante Controller to change Dante settings.
Note: A 'soft' power-up from the Power/Lock button will not reset the unit.
The current DNS 8D firmware is v1.5
How to update your CEDAR DNS 8D's firmware
If you your unit hosts a superseded version, download the latest version to update your unit.
You can update the DNS 8D firmware over a network using a standard web browser as follows:
- If you have not already done so, download the file. Do NOT unpack this.
- Connect the CEDAR DNS 8D to your network using its Ethernet port.
- Determine the address of your DNS 8D by inspecting the Status window, then launch your browser and type xxx.xxx.xxx.xxx/update.html where "xxx.xxx.xxx.xxx" is that address.
- The screen below (or a similar one performing the same function, depending upon browser) will appear.
- Click on Browse and select the new firmware file. Updating will begin.
- When the upload is complete, the DNS 8D’s front panel will instruct you to power cycle the unit. You must do this by removing the power cable or by switching off the power at the mains before switching the unit on again. (Switching off using the front panel controls will not be sufficient.)
- If there is a problem with the selected file or you have selected the wrong file, you will again be instructed to power cycle the unit to reboot it.
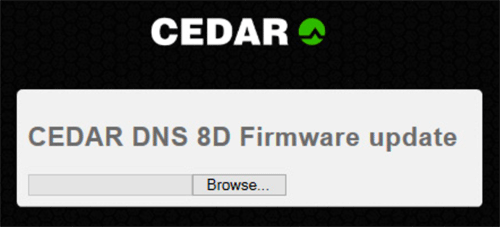
Are you switching it off using a mains power switch at the wall or on some sort of power distribution system? You must follow the 'soft' power down procedure on the DNS 8D itself to store the current configuration.
No. The systems are very different and the DNS 8D cannot host the DNS 8 Live firmware.
CEDAR DNS 8 Live
Download and check the DNS 8 Live manual before raising a support request.
The current release firmware for the DNS 8 Live is v1.2.1. If your unit hosts a version before this, please download the latest version and update your unit from here. Earlier versions may be upgraded over a network using a standard web browser as follows:
- Download the latest DNS 8 Live firmware from here [address needed].
- If you have not already done so for other purposes, connect the DNS 8 Live to your network using its Ethernet port.
- Determine the IP address of your DNS 8 Live by inspecting its Status window, then launch your browser and type "IP address /upload.cgi" into the address bar. This will be of the form "xxx.xxx.xxx.xxx/upload.cgi" where xxx.xxx.xxx.xxx is the IP address.
- Click on Browse and navigate to the new firmware file.
- Click on Upload. Depending upon the page displayed on the DNS 8 Live, you may notice the letters “T” and “R” blinking on its main screen. This is normal and indicates that the unit is transmitting and receiving data.
- When the upload is complete, click on Reboot to restart the DNS 8 Live.
- Close the browser and, if appropriate, disconnect the DNS 8 Live from the network.
There is no downloadable remote control software for the DNS 8 Live; it is incorporated in the unit in the form of an internal web page. You can connect to this using any suitable browser.
- Determine the IP address of your DNS 8 Live by inspecting its Status window.
- If you have not already done so for other purposes, connect the DNS 8 Live to your Ethernet network and enter its IP address into your browser’s address bar. The DNS 8 Live sends its serial number as its host name in DHCP requests. If your DHCP server registers host names in the domain name server, you can access your DNS 8 Live as dns-8-xxxxx.yourdomain.com instead of directly by its numeric IP address.
- Enter the Username and Password for the unit. You will obtain two panels corresponding to the Summary and Detail screens displayed on the DNS 8 Live itself.
- The Summary and Detail panels can be hidden and shown using the buttons in the upper left-hand corner of the screen.
- The Presets button (top right) provides access to the presets, and the Summary panel displays Group buttons that allow you to group and ungroup channels. At the bottom of the screen you will find the global Learn and processing on/off buttons.
The current settings are stored when the unit is powered down correctly by pressing and holding the POWER button for five seconds. These settings are recalled when the DNS 8 Live is next turned on.
You can also determine which settings method will be used when the unit is restarted via the Setup/Options menu. The following options are available:
- Load defaults, loads the factory settings.
- Restore last, loads the settings used when you last switched the unit off.
- Load preset 00, loads the settings stored in preset 00, thus allowing you to create your own default settings. These can be created on the DNS 8 Live itself or using the remote control software.
There are a two known causes for this:
- The username or password was saved with spaces at the beginning and/or end. This includes the case where the username and/or password consist entirely of spaces so that it looks blank on the DNS 8 Live screen, but isn't. Solution: choose a username and password that does not have leading or trailing spaces.
- It is possible that there could be confusion between characters used in the username and/or password ; for example I and 1 or O and 0. Solution: check carefully that you have not confused characters.
Clock is derived from AES inputs 1 and 2 only. Check that you are not trying to sync to higher numbered inputs.
CEDAR sdnx for Sound Devices
No. This is a product that we created for Sound Devices. You can contact them at sales@sounddevices.com to discuss pricing and availability.
No. This is a product that we created for Sound Devices. Please contact them directly to obtain support.
Apart from the obvious hardware differences, sdnx differs from the CEDAR DNS 2 and DNS 8D dialogue noise suppressors by offering a modified algorithm optimised for Sound Devices systems. This features a simplified user interface with a single attenuation control per channel that allows the user to ensure that the noise is being removed without damaging the wanted signal. Although it lacks the DNS 2's bias control and freeze function, sdnx performs almost identically with a DNS 2 that has its bias set to zero (optimal) and LEARN permanently enabled.
CEDAR Studio
Download and check the CEDAR Studio manual before raising a support request.
The current version is CEDAR Studio 9.4. This is an engineering release to ensure wider compatibility with all platforms and hosts. There are no changes to the processes themselves. All CEDAR Studio 9.3 users can safely upgrade to this.
Yes. It is authorised for use with all macOS operating systems from OS X 10.12 (Sierra) onward and from MacOS 11.0 (Big Sur) onward. It may also work on some legacy systsems running on OS X 10.9 - 10.11, but these are not supported.
Yes. We advise that you install v14.4.1 (or later) to ensure that your host DAW works correctly on Sonoma.
The CEDAR HASP dongle is not compatible with Mac OS X 10.12 onward or Pro Tools 12. You will need to transfer your licences to an iLok account to continue using CEDAR Studio.
If you wish to transfer existing CEDAR Studio licences from HASP to iLok, send the following information to ilokupgrade@cedaraudio.com.
- Your HASP dongle serial number (HSP-2-xxxxx)
- Your iLok User ID
- The email address used for your iLok/PACE account
- The name used for your iLok/PACE account
- Your company name
We will contact you following receipt of this.
Current versions of CEDAR Studio for the Mac are not compatible with versions of OS X earlier than 10.9, or with versions of Pro Tools earlier than Pro Tools 11.
Yes. You will to install CEDAR Studio v.9.3 to access this feature.
There are four conditions that prevent CEDAR Studio VSTs from appearing in your plug-in lists:
- The DAW is a 32-bit application. CEDAR Studio is 64-bit and will work only within 64-bit hosts.
-
The VST host has not been configured to scan the directory that includes the CEDAR Studio VSTs. Direct the host to scan one or both of the following directories:
C:\Program Files\Common Files\CEDAR Audio Ltd\CEDAR Studio\VST
C:\Program Files\Common Files\VST3 - Your HASP dongle is not connected or it can't been seen by the software. Make sure the dongle is connected and that the correct USB drivers are installed.
- The HASP dongle has no vaild licences. (Invalid licences include demonstration licences that have expired.)
Use the Copy and Paste Special commands under the Pro Tools Edit menu to copy each control parmater one at a time. The following video illustrates this.
CEDAR Trinity Enhance & Forensic Enhance
Download and check the CEDAR Trinity Enhance manual or CEDAR Forensic Enhance manual (as appropriate) before raising a support request.
Noise reduction processes for broadcast, mastering and other pro-audio purposes are designed to remove noise in a way that makes the wanted signal sound as listenable as possible, while those for audio forensics are designed to make the audio as intelligible as possible. 'Listenable' and 'intelligible' are not the same thing - it may be possible to make something sound nicer but with no increase in intelligibility, while it may be possible to make something else sound more intelligible while at the same time damaging the 'niceness' of the audio. It's therefore necessary to have different types of filters for the two jobs.
The filtering and user interface are unchanged, but there are many upgrades below the surface that make Forensic Enhance more reliable and useful on a wider range of host platforms. Forensic Enhance is also compatible with iLok Cloud. The name change was chosen to reinforce the message that these products are designed for audio forensics rather than conventional post production or other pro-audio uses.
Yes, you can download the Trinity Enhance guidance notes here.
The original v1.0 software is compatible with all versions of Windows 7 through to Windows 10 and with macOS 10.9 to macOS 10.14.
To run Trinity Enhance on a Mac running macOS 10.15 (Catalina) or macOS 11 (Big Sur) you must install v1.1. This is also backward compatible to macOS 10.12.
No, there's no charge. To upgrade, contact support@cedaraudio.com to request the upgrade.
Yes, and there's no charge. To upgrade, contact sales@cedaraudio.com for instructions to decommission the earlier product and install the new one.
Yes. We advise that you install v14.4.1 (or later) to ensure that your host DAW works correctly on Sonoma.
CEDAR Cambridge
Full documentation is available on your CEDAR Cambridge system as context-sensitive Help and as a printable .CHM file.
Many Windows updates contain security features that help to protect the host system so we recommend that you allow it to update itself. We are unaware of any CEDAR Cambridge performance issues caused by Windows 10 updates.
The CEDAR Cambridge software and its installation is highly optimised, so adding additional hardware and software may degrade performance or lead to errors. Consequently, we advise against this.
CEDAR DNS1500
Download and check the DNS1500 manual before raising a support request.
Visit the Downloads page.
CEDAR DNS2000
The DNS2000 manual is available here.
The DNS 2000 was discontinued in 2011 and is no longer supported.
CEDAR DNS3000
Download and check the DNS3000 manual before raising a support request.
Visit the Downloads page.
Technical support
For product technical support or the latest software downloads links, please fill in the form below. Do not send a support request unless you have read the relevant product manual and FAQs. If the answer you require is contained within these, your enquiry will not be passed to our support team.